笔记本屏幕设置,电脑的屏幕设置
本文目录一览
1,电脑的屏幕设置
普通液晶屏4:3分辨率1024X768笔记本5:4分辨率1366X768前提是显卡驱动要更新至最适合
桌面右击属性设置 哪里可以调试!
额你问的问题让我崩溃!你是指屏保还是分辨率?
在桌面 空白的地方点鼠标右键,选最后一项,属性,在那里改
详细点,在右击-属性-设置里头
{0}
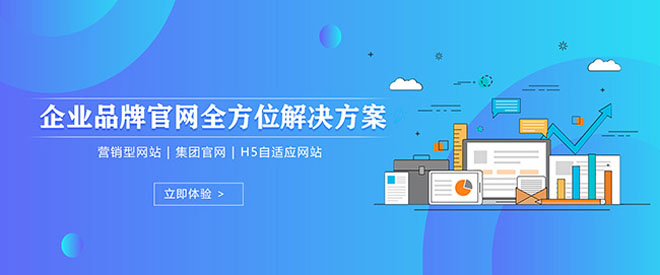
专注于为中小企业提供成都网站建设、做网站服务,电脑端+手机端+微信端的三站合一,更高效的管理,为中小企业台江免费做网站提供优质的服务。我们立足成都,凝聚了一批互联网行业人才,有力地推动了1000+企业的稳健成长,帮助中小企业通过网站建设实现规模扩充和转变。
2,关于笔记本设置电脑屏幕的问题
你只要在显示属性的屏幕保护-电源-电源使用方案那除了设置关闭屏幕的时间外,其他的全部设置为"从不",就行了.
在电脑上点击右键,可以看到屏幕保护属性,在那个多选框里你可以选择空白,就是黑的了,你可以点击预览看看效果,如果还想挂机,那就得把那个等待时间调长点,看你挂机多久,你就调多少
键盘上的Fn+F7 华硕的是这样,这个是手动关闭屏幕。自动的-在桌面--鼠标右键属性--屏幕保护程序--电源--里面有设置选项,根据你自己的情况详细设置。关闭监视器那项就是关闭屏幕的,挂游戏那就把关闭硬盘和系统待机都改成从不,就OK了
{1}
3,笔记本显示器怎么设置让笔记本合上
只需设置合上2113笔记本盖子的动作为“不采取任何操作5261”即4102可。步骤如下:1)打开控1653制面板>选择查看方式为“大图标”>选择电源选项2)点击选定的电源方案右边的“更改计划设置”>再选择“更改高级电源设置”3)找到“电源按钮和盖子”项>选择合上盖子的动作为“不采取任何操作”,如下图4)保存设置即可。之后合上盖子,内置屏幕和外接显示器都是开启状态。
只需设置合上笔记本盖子的动作为“不采取任何操作”即可。
步骤如下:
1)打开控制面板>选择查看方式为“大图标”>选择电源选项
2)点击选定的电源方案右边的“更改计划设置”>再选择“更改高级电源设置”
3)找到“电源按钮和盖子”项>选择合上盖子的动作为“不采取任何操作”,如下图
4)保存设置即可。之后合上盖子,内置屏幕和外接显示器都是开启状态。
{2}
4,笔记本电脑hdmi连接显示器怎么设置
方法步骤如下:
1、首先查看笔记本电脑的外接显示器的接口是那种类型。笔记本的接口类型和电脑有关,但一般是有HDMIN和VGA两种。(也有其他类型,具体依实际而定)。
2、确定外接显示器的接口类型,通常是DVI和VGA或者HDMI等类型。通常DVI接口使用DVI线进行连接,VGA接口使用VGA线进行连接。
3、 如果笔记本是VGA接口,而外接的显示器接口是VGA,按照下图所示的进行连线。
4、确定好外接显示器的链接方式后,接口笔记本和显示器电源。打开笔记本进入系统(以windows 10为例),win键 + p键,选择如下图所示:【复制】、【拓展】、【仅第二屏幕】。
5、点击【标识】,会标记笔记本和外接显示器。在【多个显示器】选择仅在2上显示即可。
1.确保笔记本电脑和外接显示器之间连线正常;2.笔记本桌面点右键,进入NVDIA控制面板。在右边选择显示菜单,选择“设置多个显示器”,打开新的设置对话框;3.系统会自动侦察到两个显示器。如果侦察不到,点“我的显示器示显示”,可以强制显示液晶电视。只需勾选液晶电视一项,系统就会自动把液晶电视设置为主显示器;笔记本上要确保安装了适配的显卡驱动。笔记本如何用HDMI线连接电视1.安装windows 7操作系统官方最新显卡驱动;2.关闭笔记本与电视,用 HDMI线连接笔记本与液晶电视;3.重启笔记本,开启液晶电视,把液晶电视的信息源调整到HDMI模式;4.在笔记本桌面点右键,进入NVDIA控制面板。在右边选择显示菜单,选择“设置多个显示器”,打开新的设置对话框;5.系统会自动侦察到两个显示器。如果侦察不到,点“我的显示器示显示”,可以强制显示液晶电视。我们只需勾选液晶电视一项,系统就会自动把液晶电视设置为主显示器;6.经过以上设置,显示器已成功切换到液晶电视。如果没有声音,下一步就需要设置高清音频设备了。点开始,进入控制面板,再点“硬件和声音”;7.继续点声音设备。默认的选项是“扬声器”,用鼠标选中最下面的“NVIDIA HDMI Out”,并点最下面的“设为默认值”。
台式电脑,或者笔记本电脑,只要有两个 VGA接口、或者VGA、DVI、HDMI其中任意两个接口,都可以再连接一台显示器或者电视或者投影仪,至于两台显示器的显示方式,可以自由设置,具体的方法是:一、根据电脑的显卡接口状况,使用数据线连接第二台显示器、或者电视、或者投影仪,如果没有匹配的接口,可以使用转接口,如:HDMI转VGA接头二、连接属性设置按住WIN图标键+P,1. 仅计算机,即只显示计算机屏。
2. 仅投影仪,即只显示投影仪(也指连接的显示器、电视机)3. 复制,即两个显示器显示同样的画面。
4. 扩展,即两个显示器显示不同的画面。?
5,笔记本电脑连接显示器怎么设置
笔记本外接显示器非常简单,只需几步即可,当然必备的工具有笔记本一台、液晶显示器一台,VGA线一根。第一步、需要准备好笔记本电脑和一台液晶显示器。注意笔记本一般都有HDMI或者VGA接口,因为HDMI不常用,这里用VGA接口做例子。第二步、准备VGA接口的视频线,在笔记本电脑的一侧找到VGA的接口,把视频线插在笔记本VGA接口上,另一端插显示器VGA接口上,并拧紧螺丝。第三步、视频线这样连接即可,然后需要在Windows系统中进行设置,打开笔记本和显示器。屏幕显示设置可以使用快捷键,有两种方法。
1、方法一是同时按笔记本键盘上的功能键FN键+投影键。不同笔记本的投影键不同,一般是F4键,该键的图标大体相同。
2、方法二是同时按住Windows键+字母P键。第四步、这时屏幕上会出现四个选择,只需选择使用最后一个功能,即“仅投影仪”,然后按回车键,这样设置就完成了。第五步、如果是xp操作系统,在按快捷键(FN键+投影键或者Windows键+字母P键)之后,一般这时,液晶显示器和笔记本显示器两个都是亮着的。下一步是需要将笔记本屏幕关闭。
1、在桌面上点击右键选择属性。在显示属性的“设置”选项卡下面找到“显示”设置项。在下拉列表里选择第二项“即插即用显示器”。然后把下面的两项(使用该设备作为主监视器、将windows桌面扩展到该监视器上)全部勾选上。这时,点击一下“应用”。
2、然后再选择第一项“多个监视器”(显卡不同上面的描述信息会有所不同),确保这两项(使用该设备作为主监视器、将windows桌面扩展到该监视器上)都已经取消。
3、最后,鼠标点击确定退出,这时候笔记本的屏幕已经关闭。至此,外接显示器的操作就完成了。
首先准备好笔记本电脑和要外接的显示器。注意显示器要带HDMI或者VGA接口,这里我们用VGA接口做演示。
2准备好视频线,这个就是VGA接口的接头。
3在笔记本电脑的一侧找到VGA的接口,如图。
4将视频线插在笔记本上,另一端插好显示器,并拧紧螺丝。
5样线就连接好了,连接好后还要在Windows中进行设置,打开笔记本和显示器。END屏幕设置设置使用快捷键最方便,有两种方法。第一种方法是同时按按笔记本键盘上的功能键FN键+投影键。不同笔记本的投影键不同,我的是在F4键上,但是大概图标都差不多。第二种方法是同时按住Windows键+字母P键。这时屏幕上会出现四个选择按钮。它们的功能含义分别只在笔记本屏幕显示、两个屏幕都显示同样内容、扩展屏幕就是两个屏幕内容合二为一、只在外接屏幕上显示笔记本屏幕关闭。我们经常使用的功能就是最后一个了。点击一下需要的按钮就设置OK啦!
1.确保笔记本电脑和外接显示器之间连线正常;2.笔记本桌面点右键,进入nvdia控制面板。在右边选择显示菜单,选择“设置多个显示器”,打开新的设置对话框;3.系统会自动侦察到两个显示器。如果侦察不到,点“我的显示器示显示”,可以强制显示液晶电视。只需勾选液晶电视一项,系统就会自动把液晶电视设置为主显示器;笔记本上要确保安装了适配的显卡驱动。笔记本如何用hdmi线连接电视1.安装windows 7操作系统官方最新显卡驱动;2.关闭笔记本与电视,用 hdmi线连接笔记本与液晶电视;3.重启笔记本,开启液晶电视,把液晶电视的信息源调整到hdmi模式;4.在笔记本桌面点右键,进入nvdia控制面板。在右边选择显示菜单,选择“设置多个显示器”,打开新的设置对话框;5.系统会自动侦察到两个显示器。如果侦察不到,点“我的显示器示显示”,可以强制显示液晶电视。我们只需勾选液晶电视一项,系统就会自动把液晶电视设置为主显示器;6.经过以上设置,显示器已成功切换到液晶电视。如果没有声音,下一步就需要设置高清音频设备了。点开始,进入控制面板,再点“硬件和声音”;7.继续点声音设备。默认的选项是“扬声器”,用鼠标选中最下面的“nvidia hdmi out”,并点最下面的“设为默认值”。
当前文章:笔记本屏幕设置,电脑的屏幕设置
网页网址:/article12/idecdc.html
成都网站建设公司_创新互联,为您提供服务器托管、静态网站、Google、企业网站制作、网站改版、网站内链
声明:本网站发布的内容(图片、视频和文字)以用户投稿、用户转载内容为主,如果涉及侵权请尽快告知,我们将会在第一时间删除。文章观点不代表本网站立场,如需处理请联系客服。电话:028-86922220;邮箱:631063699@qq.com。内容未经允许不得转载,或转载时需注明来源: 创新互联
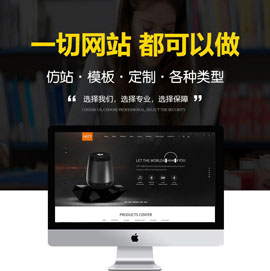
- 如何提高移动端星空体育app最新版本(2024已更新)的用户体验? 2023-01-28
- 福田网站建设_福田企业开发星空体育app最新版本(2024已更新)需要注意哪些问题? 2021-12-19
- 成就星空体育app最新版本(2024已更新)建设的六个注意事项 2015-10-17
- 支付系统是星空体育app最新版本(2024已更新)建设的关键 网站建设时如何 2016-11-14
- 星空体育app最新版本(2024已更新)建设/电商平台搭建怎么做好? 2013-09-21
- 想做一个有前途的星空体育app最新版本(2024已更新) 最好选择模板建站 2022-05-15
- 英文星空体育app最新版本(2024已更新)建设 2022-06-30
- 如何建设好一个的星空体育app最新版本(2024已更新) 2023-03-15
- 星空体育app最新版本(2024已更新)规划八大准则_成都创新互联 2021-10-26
- 星空体育app最新版本(2024已更新)建设需要具备的细节 2020-12-01
- 建设一个电子星空体育app最新版本(2024已更新)需要注意哪些事项? 2022-07-08
- 商城类网站如何实现营销 2016-11-02