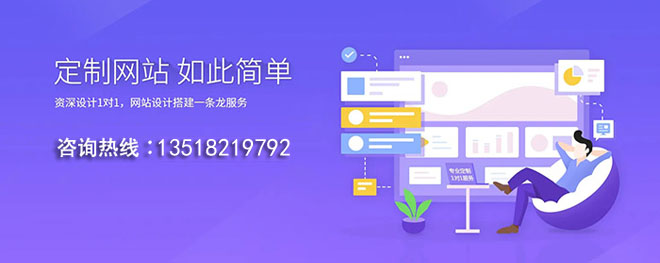word的修订功能是什么?
word修订功能可以跟踪文档所有的修改,了解修改的过程,是对于团队协同文档编辑、审阅是非常有用的一个功能。使用“修订功能”可以直观地跟踪到文章的修改情况,看出是哪位作者对文档进行了修改,以及修改的正确内容。
应城网站制作公司哪家好,找成都创新互联!从网页设计、网站建设、微信开发、APP开发、响应式网站等网站项目制作,到程序开发,运营维护。成都创新互联于2013年成立到现在10年的时间,我们拥有了丰富的建站经验和运维经验,来保证我们的工作的顺利进行。专注于网站建设就选成都创新互联。
有时候,当我们与同事协同编辑一份文档时,常会遇到这样一种情况:若文稿存在问题,我们就需要对文档中各个部分或某些内容进行修改。
说到修改,通常我们就会用到Word修订功能。因为使用修订可以直观地跟踪到文章的修改情况,看出是哪位作者对文档进行了修改,以及修改的正确内容。
word修订功能可以跟踪文档所有的修改,了解修改的过程,是对于团队协同文档编辑、审阅是非常有用的一个功能。
它是多人协作编辑文档必不可少的技能!
但是,在使用修订功能时,又很容易遇到一些问题。举个简单的例子:
默认情况下,点击【审阅】-【修订】按钮,文档即可开启修订模式。修改内容时,除了显示正确内容之外,还会在左侧添加一条竖线标记,在右侧的批注框中显示修订说明,如下图所示。
如何将修改的内容显示在文字后面,且不显示批注框内容呢?如下图所示:
这就是今天我想跟大家分享的 Word 中容易被忽视的修订问题及解决方法,让你能轻松用好Word 修订功能。
非常简单,解决方法如下:
点击【审阅】-【修订】-【显示标记】按钮,在弹出菜单中选择【批注框】,然后勾选【仅在批注框中显示备注和格式设置】选项,即可实现效果。
此时,有小伙伴会问:左侧这条根竖线标记有什么作用?可以隐藏吗?使用鼠标点击左侧的竖线标记,可以让修订的显示方式在所有标记和简单标记之间切换,如下图最终显示效果为简单标记状态。
技巧提示:
所有标记:会在文档中显示修改的原始内容以及修改后内容,并且在左侧保留灰色竖线标记。
简单标记:会隐藏原始被修改的内容,保留修改后的内容和左侧的竖线标记,且灰色竖线变为红色竖线。
如果想要将左侧的竖线标记隐藏,则可以选择“无标记”选项,文档只显示修改后的样子,而不会显示修改的过程以及左侧的竖线标注。
推荐教程:《Word教程》
本文标题:word的修订功能是什么?
网页路径:/article14/chdide.html
成都网站建设公司_创新互联,为您提供响应式网站、电子商务、微信公众号、用户体验、网站设计、企业建站
声明:本网站发布的内容(图片、视频和文字)以用户投稿、用户转载内容为主,如果涉及侵权请尽快告知,我们将会在第一时间删除。文章观点不代表本网站立场,如需处理请联系客服。电话:028-86922220;邮箱:631063699@qq.com。内容未经允许不得转载,或转载时需注明来源: 创新互联

- 外贸网站建设怎样提高搜索引擎排名呢 2021-12-09
- 外贸网站建设中最常见的三个问题 2016-09-07
- 外贸网站建设搜索引擎的五项原则 2022-09-22
- 四大步骤分析外贸网站建设竞争者 2022-06-19
- 成都网站制作英文网站建设方案,成都外贸网站建设公司 2015-05-23
- 提高外贸网站建设SEO权重的六大需求 2020-10-30
- 建企业网站-外贸网站建设需要注意的问题有哪些 2014-03-12
- 在确定需求后外贸网站建设一定要结合用户做设计 2022-05-15
- 外贸网站建设之后推广渠道有哪些呢? 2016-03-26
- 外贸网站建设要选择什么样的空间 2019-12-08
- 外贸网站建设—网站内容中运用数字的效果 2022-06-16
- 英文外贸网站建设设计需要注意的一些方面 2016-11-04