plot函数python,plot函数坐标轴范围
python中plot怎么设置横纵坐标名称
用plot画二维图像时,默认情况下的横坐标和纵坐标显示的值有时达不到自己的需求,需要借助xticks()和yticks()分别对横坐标x-axis和纵坐标y-axis进行设置。

巴州网站建设公司创新互联,巴州网站设计制作,有大型网站制作公司丰富经验。已为巴州上千余家提供企业网站建设服务。企业网站搭建\成都外贸网站制作要多少钱,请找那个售后服务好的巴州做网站的公司定做!
import numpy as np
import matplotlib.pyplot as plt
x = range(1,13,1)
y = range(1,13,1)
plt.plot(x,y)
plt.show()
此时的x轴和y轴都是只显示偶数,其它的奇数未显示,这样在展示实验效果或放入文章中都会影响其可读性。
为了设置坐标轴的值,增加其可读性,有多种方法。这里介绍的是matplotlib的函数xticks()和yticks()。
扩展资料
基本用法:
import numpy as np
import pandas as pd
import matplotlib.pyplot as plt
# 生成x轴上的数据:从-3到3,总共有50个点
x = np.linspace(-1, 1, 50)
# 定义一个线性方程
y1 = 2 * x + 1
# 定义一个二次方程
y2 = x ** 2
# 设置x轴的取值范围为:-1到2
plt.xlim(-1, 2)
# 设置y轴的取值范围为:-1到3
plt.ylim(-1, 3)
# 设置x轴的文本,用于描述x轴代表的是什么
plt.xlabel("I am x")
# 设置y轴的文本,用于描述y轴代表的是什么
plt.ylabel("I am y")
plt.plot(x, y2)
# 绘制红色的线宽为1虚线的线条
plt.plot(x, y1, color='red', linewidth=1.0, linestyle='--')
# 显示图表
plt.show()
参考资料来源:
百度百科——plot
Python气象数据处理与绘图(18):泰勒图
泰勒图绘制的核心思想是设计一个只有第一象限的极坐标,并将方差,相关系数进行捆绑,通过转化为极坐标系坐标进行绘制。为了实现泰勒图的绘制,我设计了两个函数:
set_tayloraxes(fig, location=111) 和plot_taylor(axes, refsample, sample, args, *kwargs)
set_tayloraxes()函数用于建立一个泰勒图的坐标系,这个自定义函数一般情况下不建议修改,每一个参数都是经过多次调试得到的,很可能牵一发动全身。因此,将绘图部分的独立成为了plot_taylor函数(),这部分函数较为简单,目的就是将需要绘图的数据,转换为极坐标系坐标,通过plot函数将散点打在泰勒图上,这个函数模块较为简单,可以根据自己的输入数据情况进行调整。
下面介绍下函数的具体用法:
输入:
fig: 需要绘图的figure
rect:图的位置,如111为1行1列第一个,122为1行2列第2个
输出:
polar_ax:泰勒坐标系
输入:
axes : setup_axes返回的泰勒坐标系
refsample :参照样本
sample :评估样本
args, *kwargs :plt.plot()函数的相关参数,设置点的颜色,形状等等。
下面给出示例:
Python实操:手把手教你用Matplotlib把数据画出来
作者:迈克尔·贝耶勒(Michael Beyeler)
如需转载请联系华章 科技
如果已安装Anaconda Python版本,就已经安装好了可以使用的 Matplotlib。否则,可能要访问官网并从中获取安装说明:
正如使用np作为 NumPy 的缩写,我们将使用一些标准的缩写来表示 Matplotlib 的引入:
在本书中,plt接口会被频繁使用。
让我们创建第一个绘图。
假设想要画出正弦函数sin(x)的线性图。得到函数在x坐标轴上0≤x<10内所有点的值。我们将使用 NumPy 中的 linspace 函数来在x坐标轴上创建一个从0到10的线性空间,以及100个采样点:
可以使用 NumPy 中的sin函数得到所有x点的值,并通过调用plt中的plot函数把结果画出来:
你亲自尝试了吗?发生了什么吗?有没有什么东西出现?
实际情况是,取决于你在哪里运行脚本,可能无法看到任何东西。有下面几种可能性:
1. 从.py脚本中绘图
如果从一个脚本中运行 Matplotlib,需要加上下面的这行调用:
在脚本末尾调用这个函数,你的绘图就会出现!
2. 从 IPython shell 中绘图
这实际上是交互式地执行Matplotlib最方便的方式。为了让绘图出现,需要在启动 IPython 后使用所谓的%matplotlib魔法命令。
接下来,无须每次调用plt.show()函数,所有的绘图将会自动出现。
3. 从 Jupyter Notebook 中绘图
如果你是从基于浏览器的 Jupyter Notebook 中看这段代码,需要使用同样的%matplotlib魔法命令。然而,也可以直接在notebook中嵌入图形,这会有两种输出选项:
在本书中,将会使用inline选项:
现在再次尝试一下:
上面的命令会得到下面的绘图输出结果:
如果想要把绘图保存下来留作以后使用,可以直接在 IPython 或者 Jupyter Notebook 使用下面的命令保存:
仅需要确保你使用了支持的文件后缀,比如.jpg、.png、.tif、.svg、.eps或者.pdf。
作为本章最后一个测试,让我们对外部数据集进行可视化,比如scikit-learn中的数字数据集。
为此,需要三个可视化工具:
那么开始引入这些包吧:
第一步是载入实际数据:
如果没记错的话,digits应该有两个不同的数据域:data域包含了真正的图像数据,target域包含了图像的标签。相对于相信我们的记忆,我们还是应该对digits稍加 探索 。输入它的名字,添加一个点号,然后按Tab键:digits.TAB,这个操作将向我们展示digits也包含了一些其他的域,比如一个名为images的域。images和data这两个域,似乎简单从形状上就可以区分。
两种情况中,第一维对应的都是数据集中的图像数量。然而,data中所有像素都在一个大的向量中排列,而images保留了各个图像8×8的空间排列。
因此,如果想要绘制出一副单独的图像,使用images将更加合适。首先,使用NumPy的数组切片从数据集中获取一幅图像:
这里是从1797个元素的数组中获取了它的第一行数据,这行数据对应的是8×8=64个像素。下面就可以使用plt中的imshow函数来绘制这幅图像:
上面的命令得到下面的输出:
此外,这里也使用cmap参数指定了一个颜色映射。默认情况下,Matplotlib 使用MATLAB默认的颜色映射jet。然而,在灰度图像的情况下,gray颜色映射更有效。
最后,可以使用plt的subplot函数绘制全部数字的样例。subplot函数与MATLAB中的函数一样,需要指定行数、列数以及当前的子绘图索引(从1开始计算)。我们将使用for 循环在数据集中迭代出前十张图像,每张图像都分配到一个单独的子绘图中。
这会得到下面的输出结果:
关于作者:Michael Beyeler,华盛顿大学神经工程和数据科学专业的博士后,主攻仿生视觉计算模型,用以为盲人植入人工视网膜(仿生眼睛),改善盲人的视觉体验。 他的工作属于神经科学、计算机工程、计算机视觉和机器学习的交叉领域。同时他也是多个开源项目的积极贡献者。
本文摘编自《机器学习:使用OpenCV和Python进行智能图像处理》,经出版方授权发布。
Python设置matplotlib.plot的坐标轴刻度间隔以及刻度范围
import matplotlib.pyplot as plt
x_values=list(range(11)) #x轴的数字是0到10这11个整数
y_values=[x**2forx inx_values] #y轴的数字是x轴数字的平方
plt.plot(x_values,y_values,c='green') #用plot函数绘制折线图,线条颜色设置为绿色
plt.title('Squares',fontsize=24) #设置图表标题和标题字号
plt.tick_params(axis='both',which='major',labelsize=14) #设置刻度的字号
plt.xlabel('Numbers',fontsize=14) #设置x轴标签及其字号
plt.ylabel('Squares',fontsize=14) #设置y轴标签及其字号
plt.show()
import matplotlib.pyplot as plt
from matplotlib.pyplot import MultipleLocator
#从pyplot导入MultipleLocator类,这个类用于设置刻度间隔
x_values=list(range(11))
y_values=[x**2forx inx_values]
plt.plot(x_values,y_values,c='green')
plt.title('Squares',fontsize=24)
plt.tick_params(axis='both',which='major',labelsize=14)
plt.xlabel('Numbers',fontsize=14)
plt.ylabel('Squares',fontsize=14)
x_major_locator=MultipleLocator(1) #把x轴的刻度间隔设置为1,并存在变量里
y_major_locator=MultipleLocator(10) #把y轴的刻度间隔设置为10,并存在变量里
ax=plt.gca() #ax为两条坐标轴的实例
ax.xaxis.set_major_locator(x_major_locator) #把x轴的主刻度设置为1的倍数
ax.yaxis.set_major_locator(y_major_locator) #把y轴的主刻度设置为10的倍数
plt.xlim(-0.5,11) #把x轴的刻度范围设置为-0.5到11,因为0.5不满一个刻度间隔,所以数字不会显示出来,但是能看到一点空白
plt.ylim(-5,110) #把y轴的刻度范围设置为-5到110,同理,-5不会标出来,但是能看到一点空白
plt.show()
用Python设置matplotlib.plot的坐标轴刻度间隔以及刻度范围
转自 跳转链接
一、用默认设置绘制折线图
import matplotlib.pyplot as plt
x_values=list(range(11))
#x轴的数字是0到10这11个整数
y_values=[x**2 for x in x_values]
#y轴的数字是x轴数字的平方
plt.plot(x_values,y_values,c='green')
#用plot函数绘制折线图,线条颜色设置为绿色
plt.title('Squares',fontsize=24)
#设置图表标题和标题字号
plt.tick_params(axis='both',which='major',labelsize=14)
#设置刻度的字号
plt.xlabel('Numbers',fontsize=14)
#设置x轴标签及其字号
plt.ylabel('Squares',fontsize=14)
#设置y轴标签及其字号
plt.show()
#显示图表
制作出图表
我们希望x轴的刻度是0,1,2,3,4……,y轴的刻度是0,10,20,30……,并且希望两个坐标轴的范围都能再大一点,所以我们需要手动设置。
二、手动设置坐标轴刻度间隔以及刻度范围
import matplotlib.pyplot as plt
from matplotlib.pyplot import MultipleLocator
#从pyplot导入MultipleLocator类,这个类用于设置刻度间隔
x_values=list(range(11))
y_values=[x**2 for x in x_values]
plt.plot(x_values,y_values,c='green')
plt.title('Squares',fontsize=24)
plt.tick_params(axis='both',which='major',labelsize=14)
plt.xlabel('Numbers',fontsize=14)
plt.ylabel('Squares',fontsize=14)
x_major_locator=MultipleLocator(1)
#把x轴的刻度间隔设置为1,并存在变量里
y_major_locator=MultipleLocator(10)
#把y轴的刻度间隔设置为10,并存在变量里
ax=plt.gca()
#ax为两条坐标轴的实例
ax.xaxis.set_major_locator(x_major_locator)
#把x轴的主刻度设置为1的倍数
ax.yaxis.set_major_locator(y_major_locator)
#把y轴的主刻度设置为10的倍数
plt.xlim(-0.5,11)
#把x轴的刻度范围设置为-0.5到11,因为0.5不满一个刻度间隔,所以数字不会显示出来,但是能看到一点空白
plt.ylim(-5,110)
#把y轴的刻度范围设置为-5到110,同理,-5不会标出来,但是能看到一点空白
plt.show()
绘制结果
当前标题:plot函数python,plot函数坐标轴范围
标题来源:/article18/dssdhgp.html
成都网站建设公司_创新互联,为您提供网站收录、建站公司、域名注册、定制网站、网站营销、品牌网站设计
声明:本网站发布的内容(图片、视频和文字)以用户投稿、用户转载内容为主,如果涉及侵权请尽快告知,我们将会在第一时间删除。文章观点不代表本网站立场,如需处理请联系客服。电话:028-86922220;邮箱:631063699@qq.com。内容未经允许不得转载,或转载时需注明来源: 创新互联
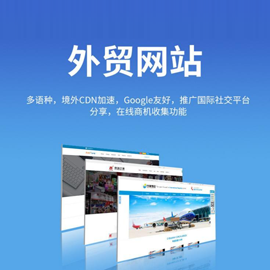
- 为什么企业进行服务器托管更好? 2022-10-03
- 服务器托管前期需要做哪些工作? 2022-10-09
- 成都服务器托管找哪家? 2021-03-18
- 杭州服务器托管公司有哪些? 2021-03-17
- 服务器托管独享6800 2021-03-11
- 四川服务器托管费用,四川托管一台服务器多少 2021-03-12
- 服务器托管可以降低运行成本 2016-10-28
- Windows服务器解决“远程桌面连接:出现身份验证错误,要求的函数不受支持 2023-05-04
- 服务器托管到电信价格? 2021-03-19
- 服务器托管难?4个技巧帮你选择好的机房 2022-10-08
- 服务器托管价格 2021-03-17
- 服务器托管名词解释 2021-03-11