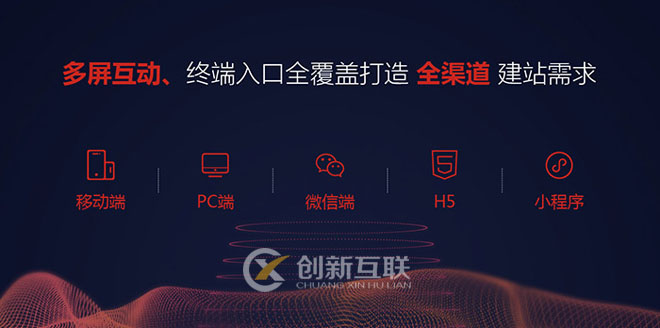10年积累的成都网站设计、网站制作经验,可以快速应对客户对网站的新想法和需求。提供各种问题对应的解决方案。让选择我们的客户得到更好、更有力的网络服务。我虽然不认识你,你也不认识我。但先网站设计后付款的网站建设流程,更有贺兰免费网站建设让你可以放心的选择与我们合作。
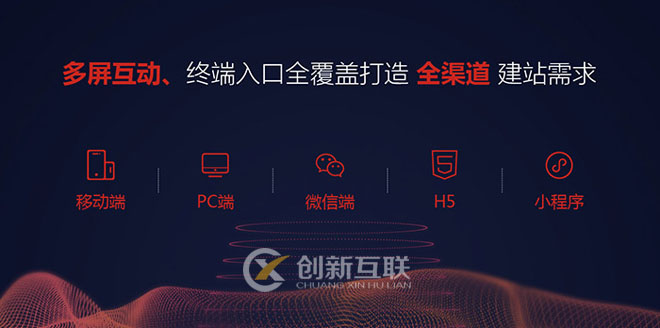
1,高科路由器怎样安装和设置
有线路由器的连接和设置方法:把猫连接出来的网线连接到路由器WAN口上,也就是那个蓝色插口,插上电源,从其他四个插口任意一个连接网线到电脑,在电脑上打开浏览器,地址栏输入路由器的IP地址,一般说来路由器原始IP地址是192.168.1.1(看路由器使用说明书)出现登录路由器界面,输入用户名和密码,一般说来用户名和密码都是admin,登录路由器,运行设置向导,点下一步选ADSL虚拟拨号,点下一步,输入你单机上网用的账号和密码(网络运营商提供的)点下一步,这时屏幕提示“恭喜您可以上网了”或类似语言。2,高科无线路由器怎么设置
设备背面有个地址一般是 192.1686.1.1之类的,浏览器里输入敲回车 ,登录密码背面有,进入后根据 提示设置 拨号连接,填写 电信给你帐号和密码 ,最后设置无线密码,重启后就可以了。先不要连接高科的wan口网线,以192.168.8.1登录高科,是转接的,“快速设置”就不能是adsl,应该是路由模式。可以先设定无线密码,再点选中间的“高级设置”,进配置页面调整参数。要是前面的不是同品牌路由,高级设置可以不修改,否则需要变更lan口的ip地址。3,高科路由器怎么设置wifi上网
把高科的路由器放在一个能比较好的接受旧的路由器WIFI信号的地方,插上电源,拿一根网线一端连接电脑,一端连接路由器的数字接口(1,2,3任意),路由器的WAN口不用插线。打开浏览器,在地址栏输入:192.168.8.1按回车键,在弹出来的高科登录界面输入密码gaoke点击登录。上网设置页面:上网方式选择“无线放大器(无线中继)”,无线加密下面设置一个无线WIFI密码,8位数以上。保存之后路由器会自动重启,如果您是WIFI连接路由器设置,注意要重新连下路由的WIFI,再进192.168.8.1页面设置!方法/步骤2重新打开浏览器输入192.168.8.1登录路由器管理页面点击“开启扫描”扫描无线信号选择要连接的无线信号,选择确定要连接到此AP,然后输入旧路由的WIFI密码保存。保存之后,这里显示动态IP(无线中继)连接且下面IP地址能获取到数据表示中继成功!4,高科路由器怎么设置
如下的方法,各厂家的路由器设置不尽相同,原理相同:1.在浏览器中输入192.168.1.1(可能是其他的,路由器铭牌上有标注);2.输入账号和密码。(账号、密码在路由器铭牌上有标注);3.点击左侧导航栏中“设置向导”,点击“下一步”;4.选择“pppoe”模式,点击下一步; 5.输入宽带账号和密码(办理网络的时候,运营商给的账号和密码),点击下一步; 6.在ssid中设置无线的名称;在psk 密码处,输入要设置的无线密码; 7.点击完成就设置成功了,保存后重启即可使用。将路由器恢复出厂设置后,配置步骤接线:【一】路由器WAN口,接现在宽带猫的网线【二】路由器LAN口,接电脑、电视机、机顶盒设置:【一】没有猫,或者猫带路由器,新路由器要设置成“动态IP”【二】猫如果不带路由器,新路由器要设置成“PPPOE拨号”,用办理宽带时给的帐号和密码,注意区分“大小写字母”(电脑不能再拨号,可以直接上网了)【三】电脑网络连接设置为“自动获得IP地址、自动获得DNS服务器地址”
5,gaoke高科无线路由器怎么设置
1、宽带网线或猫出来的网线连接路由器的WAN口,LAN口连接电脑。2、启动设备后,打开浏览器,在地址栏中输入192.168.1.1进入无线路由器设置界面。(如进不了请翻看路由器底部铭牌或者是路由器使用说明书,不同型号路由器设置的默认都不一样。)3、设置界面出现一个登录路由器的帐号及密码,输入默认帐号和密码admin,也可以参考说明书;4、登录成功之后选择设置向导的界面,默认情况下会自动弹出;5、选择设置向导之后会弹出一个窗口说明,通过向导可以设置路由器的基本参数,直接点击下一步即可;6、根据设置向导一步一步设置,选择上网方式,通常ADSL用户则选择第一项PPPoE,如果用的是其他的网络服务商则根据实际情况选择下面两项,如果不知道该怎么选择的话,直接选择第一项自动选择即可,方便新手操作,选完点击下一步;7、输入从网络服务商申请到的账号和密码,输入完成后直接下一步;8、设置wifi密码,尽量字母数字组合比较复杂一点不容易被蹭网。9、输入正确后会提示是否重启路由器,选择是确认重启路由器,重新启动路由器后即可正常上网。一台新购买(恢复出厂设置后)的高科无线路由器,要连接Internet上网上网,需要经过以下几个设置步骤:1、设置电脑IP地址;2、安装高科路由器;3、设置高科路由器上网。步骤一、设置电脑IP地址在设置路由器上网之前,需要先把电脑IP地址设置为自动获得(动态IP),如下图所示。如果不清楚如何设置,请点击阅读文章:电脑动态IP地址设置方法把电脑IP地址设置为自动获得步骤二、安装高科路由器1、电话线上网:请准备2根较短的网线,一根网线用来连接ADSL Modem(猫)与高科路由器的WAN接口;另一根网线用来连接高科路由器上LAN(1/2/3/4)口中的任意一个与计算机。电话线接入上网时,高科路由器正确连接方式2、光钎上网:请准备2根网线,一根网线用来连接光猫与高科路由器的WAN接口;另一根网线用来连接高科路由器上LAN(1/2/3/4)口中的任意一个与计算机。光钎接入上网时,高科路由器正确连接方式3、网线入户上网:请准备1根网线,先把宽带运营商提供的入户网线插在高科路由器的WAN接口;再把自己准备的网线,一头连接计算机,另一头连接到高科路由器上LAN(1/2/3/4)口中的任意一个。宽带网线接入上网时,高科路由器正确连接方式温馨提示:(1)、按照上诉方式完成高科路由器的安装后,电脑暂时就不能上网了,当路由器完成上网设置后,电脑自动就可以上网了,不需要使用电脑上的“宽带连接”来拨号上网了。(2)、很多新手用户,经常问到这样连接后,电脑都没网了,怎么设置路由器呢?设置路由器的时候是不需要电脑能够上网的,只要用网线连接电脑与路由器的LAN口就可以设置的,请各位新手用户了解。(3)、高科路由器安装成功后,设备上的SYS指示灯会闪烁,WAN接口会常亮或者闪烁,1/2/3/4口中与电脑相连的端口常亮或闪烁。如果相应的指示灯未亮或者闪烁,请检查电源是否插上、接口是否连接正确、网线是否有问题。步骤三、设置高科路由器上网1、在浏览器地址栏中输入:192.168.8.1,并按下回车(Enter)键——>“登陆密码”填写:gaoke(默认登陆密码是:gaoke)——>点击“登陆”。(如果输入192.168.8.1后,打不开登陆页面,请点击阅读文章:192.168.8.1登陆页面打不开解决办法)高科路由器登陆界面2、上网设置(1)、ADSL拨号:办理宽带业务后,宽带运营商会提供“宽带账号”、“宽带密码”给用户;且在未使用路由器时,电脑上需要使用“宽带连接”(类似的程序)拨号上网。如果你办理的宽带是这种情况,那么在设置高科(GAOKE)路由器时,上网方式就应该选择:ADSL拨号,详细设置如下所示“上网方式”选择:ADSL拨号——>填写宽带运营商(网络管理员)提供的“宽带账号”、“宽带密码”——>点击“克隆MAC地址”——>设置无线密码——>点击“保存”。高科路由器上设置ADSL拨号上网(2)、自动获取(DHCP):办理宽带业务后,只需要把宽带网线连接到电脑,电脑就可以上网了。如果你的宽带是这种情况,那么在设置高科(GAOKE)路由器的时候,就应该选择:自动获取(DHCP)选择“自动获取(DHCP)”——>点击“克隆MAC地址”——>设置无线密码——>点击“保存”。高科路由器上设置动态IP(自动获取)上网(3)、静态IP地址:如果办理宽带业务后,宽带运营商会提供IP地址、子网掩码、网关、DNS地址给用户;在未使用路由器的时候,需要在电脑的本地连接中,填写宽带运营商提供的IP地址、子网掩码、网关、DNS地址,然后电脑才能够上网。如果你办理的宽带是这种情况,那么在设置高科(GAOKE)路由器时,上网方式就应该选择:静态IP地址,详细设置方法如下所示点击“高级设置”进入高科路由器的高级设置界面点击“网络设置”——>“WAN口设置”——>选择“静态IP地址”——>填写宽带运营商提供的“IP地址”、“子网掩码”、“网关”、“DNS”——>点击“从用户端复制MAC地址”——>点击“保存”。无线路由器设置1、把网线与路由器连接好,接通电源,先登陆路由器管理页面,登陆地址:192.168.1.1(反转路由器的背面也可以看到如何登陆路由器);如图所示:2、输入用户名和密码,路由器默认的用户名和密码一般都是admin,若是修改过的就用修改后的用户名和密码登录;如图所示:3、第一次使用的话可以和设置向导一步步进行即可;如图所示:4、也可以直接进行设置,点击【网络参数】---【WAN口设置】,然后输入你的上网账号和密码,然后保存,如图所示:5、点击【无线网设置】---【基础设置】,给你的无线网(wifi)设置名称,保存,如图所示:6、点击【无线网设置】---【无线安全设置】,设置你的wifi密码,保存;如图所示:7、下面手机打开wifi功能,搜索刚才设置好的无线网ID,然后输入密码,连接成功。1. wan口,只要有数据通过,它就会闪。所以这个是非常正常的。2. 当wan口灯不亮了,说明你的路由器wan口线掉了。
分享题目:高科路由器设置,高科路由器怎样安装和设置
文章源于:/article40/idjoho.html
成都网站建设公司_创新互联,为您提供网站制作、标签优化、移动网站建设、品牌网站建设、网站收录、服务器托管
广告
![]()
声明:本网站发布的内容(图片、视频和文字)以用户投稿、用户转载内容为主,如果涉及侵权请尽快告知,我们将会在第一时间删除。文章观点不代表本网站立场,如需处理请联系客服。电话:028-86922220;邮箱:631063699@qq.com。内容未经允许不得转载,或转载时需注明来源:
创新互联