macos系统重装的简单介绍
a2338重装macos
a2338重装macos系统是可以的。

创新互联是工信部颁发资质IDC服务器商,为用户提供优质的服务器托管雅安服务
首先准备一个macOS系统安装优盘;将Mac系统优盘插上电脑,按下Mac开机键后,马上安装“option”键不放,稍等几秒会出现启动盘选择界面,选择“安装 macOS”按回车。进入Mac系统安装界面,在“macOS 实用工具”处选择“磁盘工具”点击继续,打开磁盘工具;在左侧边栏选择整个内置硬盘(不要选择分区),然后点顶部工具栏的“抹掉”,名称输入Mac默认的名称“Macintosh HD”,格式选择“APFS”,点击“抹掉”(请先提前备份需要的数据);格式完成后关闭磁盘工具,回到“macOS实用工具”选择“安装 macOS”,点继续;选择分区“Macintosh HD”点继续开始安装Mac系统;等待大概20~30分钟左右安装完成,进入macOS的欢迎界面选择“中国大陆”点继续;进入“语言与输入法”选择界面,默认的就行,点击继续;按操作完成即可。
如何抹掉 Mac 并重新安装 macOS?
想彻底擦除你的Mac?可以用macOS恢复模式来抹除所有数据,然后重新安装一次系统,具体请看下面步骤:
温馨提示:数据抹除后将无法恢复,如有需要,请事先进行备份。
1.进入macos恢复模式
2.抹掉数据
在恢复窗口中,选择磁盘工具,
在菜单栏里点击显示,并选择显示所有设备
选择启动磁盘,点击抹掉( 在“格式”弹出式菜单中,确保APFS被选中,并输入新的磁盘名称或保留原有名称,然后点击抹掉宗卷组 。)
完成数据抹除后,在菜单栏中点击磁盘工具,并选择退出磁盘工具。
3.重装系统(在恢复窗口中,选择重新安装macOS,并点击继续,然后按照屏幕指示操作即可。)
旧版mac怎么重装系统
; 01、首先在MacBookAir关上的情况下,按着Command及R两个按键不放手,然后同时按下最右上角的开关键一下(记着此时仍然继续按着Command+R键)。
https://imgcdn.idongde.com/qa/2020/04/02/13/1585807114393794
02、当进入至此介面后,就可以放开所有按键。当中有4个选项:RestoreFromTimeMachineBackup是从你过去备份至TimeMachine的映像档回复电脑、ReinstallMacOSX顾名思义就是重新安装MacOSXLion、GetHelpOnline则是从线上撷取帮助档了解重装步骤及常见问题、而最后的DiskUtility则是管理硬碟之用,包括:分割磁区、将磁碟区格式化等。
https://imgcdn.idongde.com/qa/2020/04/02/13/1585807114297493
03、在画面右上角,大家可以连接Wi-Fi,建议大家必须连接,以确保下载及安装过程一切顺利。
https://imgcdn.idongde.com/qa/2020/04/02/13/1585807114334276
04、点按「GetHelpOnline」就可以看到回复系统的所有资料及步骤。
https://imgcdn.idongde.com/qa/2020/04/02/13/1585807114139391
05、最有趣的是,它其实是一个完整版的Safari,大家在此已可以上网浏览网页呢!
https://imgcdn.idongde.com/qa/2020/04/02/13/1585807114962713
06
如果点按RestoreFromTimeMachineBackup,就可以进入此介面。记着此时要将过去用作TimeMachine备份的外置硬碟与MacBookAir接驳,再点按「Continue」。
https://imgcdn.idongde.com/qa/2020/04/02/13/1585807114671271
07
如果大家已接驳了硬碟,应可在此页看到过去的备份档,只要选取了再点按「Continue」就可以将MacBookAir回复至备份时的情况。由于未有使用TimeMachine,所以不在此再多述此项功能了。
https://imgcdn.idongde.com/qa/2020/04/02/13/1585807114072582
08
有些朋友可能想将MacBookAir的SSD固态硬碟分割成两个、甚至数个磁碟区,其实大家可以在重装MacOSXLion前,点按DiskUtility进行。进入后可以看到此画面,此时可点按希望分割的磁碟。
https://imgcdn.idongde.com/qa/2020/04/02/13/1585807114693576
09
点按「Partitions」,再拉动下方左侧白色部分右下角的位置,就可以调节使用MacintoshHD的部分。完成后再在右方点按未设定的部分,再建立新磁区就可以了。当然,安装了MacOSXLion后,大家亦随时可以在「Utilities」中的「DiskUtility」进行这项动作。
https://imgcdn.idongde.com/qa/2020/04/02/13/1585807114690920
10
点按「ReinstallMacOSX」,然后会弹出在安装前会先与Apple的伺服器取得认证,记得此时一定要接驳互联网,然后点按「Continue」继续。
https://imgcdn.idongde.com/qa/2020/04/02/13/1585807115489836
11
然后大家会看到一段Agreement,点按「Agree」后再点按上方的「Agree」即可。
https://imgcdn.idongde.com/qa/2020/04/02/13/1585807115922772
12
再选择希望将MacOSXLion安装到哪个磁碟区。
https://imgcdn.idongde.com/qa/2020/04/02/13/1585807115429584
13
开始重装了,等等吧!这个下载步骤大约需要1小时左右(在Wi-Fi连线情况下)。
https://imgcdn.idongde.com/qa/2020/04/02/13/1585807115651974
14
至此完成大半,系统会重新开始,熟悉的苹果标志又出来了。
https://imgcdn.idongde.com/qa/2020/04/02/13/1585807115997225
15
开始安装MacOSX(这个步骤大约需时30分钟左右)。
https://imgcdn.idongde.com/qa/2020/04/02/13/1585807115215872
16
完成后,系统会再次重新启动,然后大约10秒后,就会正式进入MacOSXLion,至此重装完成!
https://imgcdn.idongde.com/qa/2020/04/02/13/1585807115542669
文章标题:macos系统重装的简单介绍
分享路径:/article44/hcjsee.html
成都网站建设公司_创新互联,为您提供网站导航、网站维护、静态网站、关键词优化、企业建站、小程序开发
声明:本网站发布的内容(图片、视频和文字)以用户投稿、用户转载内容为主,如果涉及侵权请尽快告知,我们将会在第一时间删除。文章观点不代表本网站立场,如需处理请联系客服。电话:028-86922220;邮箱:631063699@qq.com。内容未经允许不得转载,或转载时需注明来源: 创新互联
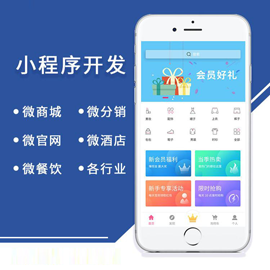
- 如何建立愉悦APP设计引导体验? 2022-06-28
- 网页APP设计与用户体验中的同情心与同理心 2021-06-01
- 网站设计APP设计如何传达品牌感 2021-05-20
- app设计技巧:三招解除用户等待焦虑 2022-06-26
- 成都网站建设情况下的APP设计3如何处理加载页面? 2013-11-28
- 优秀app设计应具备的四点 2022-06-14
- 电商APP设计时有哪些问题要注意 2016-11-05
- app设计的基础认识 2022-11-14
- 移动应用APP设计的关键:原型设计 2016-08-24
- 移动APP设计趋势:神奇的微互动 2015-12-03
- 专业的APP设计师告诉你,怎么做可以让APP更“快”! 2016-11-11
- 小程序的设计,和App设计一样吗? 2022-08-31