网站制作教程之圆角边框如何制作
2023-01-06 分类: 网站制作
做网页常常使用一些技巧,比如在表格的四周加上圆角,这样可以避直接使用表格的直角,而显得过于呆板,很多网友都提到过解决的办法,我们选取最有代表性两种方法来再现圆角表格的网站制作过程。
第一种制作方法:
一、CSS3圆角的优点
传统的圆角生成方案,必须使用多张图片作为背景图案。CSS3的出现,使得我们再也不必浪费时间去制作这些图片了,而且还有其他多个优点:
* 减少维护的工作量。图片文件的生成、更新、编写网页代码,这些工作都不再需要了。
* 提高网页性能。由于不必再发出多余的HTTP请求,网页的载入速度将变快。
* 增加视觉可靠性。某些情况下(网络拥堵、服务器出错、网速过慢等等),背景图片会下载失败,导致视觉效果不佳。CSS3就不会发生这种情况。
二、border-radius属性
CSS3圆角只需设置一个属性:border-radius(含义是"边框半径")。你为这个属性提供一个值,就能同时设置四个圆角的半径。所有合法的CSS度量值都可以使用:em、ex、pt、px、百分比等等。
比如,下面是一个div方框:
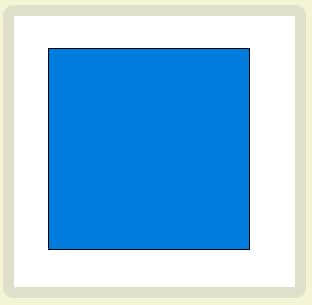
现在设置它的圆角半径为15px:border-radius: 15px;

这条语句同时将每个圆角的"水平半径"(horizontal radius)和"垂直半径"(vertical radius)都设置为15px。

border-radius可以同时设置1到4个值。如果设置1个值,表示4个圆角都使用这个值。如果设置两个值,表示左上角和右下角使用第一个值,右上角和左下角使用第二个值。如果设置三个值,表示左上角使用第一个值,右上角和左下角使用第二个值,右下角使用第三个值。如果设置四个值,则依次对应左上角、右上角、右下角、左下角(顺时针顺序)。
border-radius: 15px 5px;
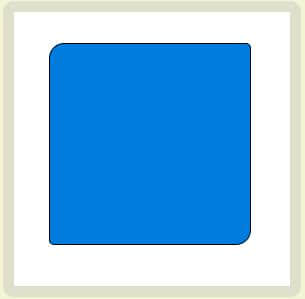
border-radius: 15px 5px 25px;

border-radius: 15px 5px 25px 0px;
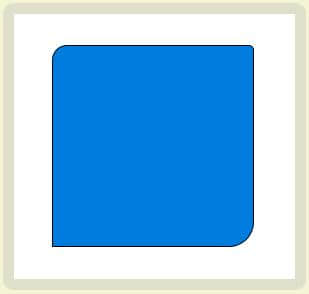
(左下角的半径为0,就变成直角了。)
border-radius还可以用斜杠设置第二组值。这时,第一组值表示水平半径,第二组值表示垂直半径。第二组值也可以同时设置1到4个值,应用规则与第一组值相同。
border-radius: 15px 5px / 3px;
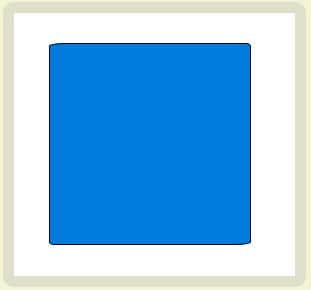
border-radius: 15px 5px 25px / 3px 5px;
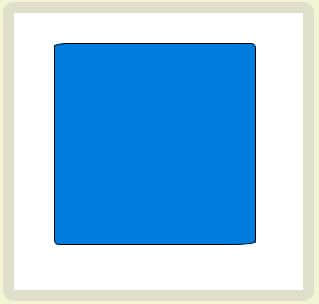
border-radius: 15px 5px 25px 5px / 3px 5px 10px 15px;

浏览器支持:
IE 9、Opera 10.5、Safari 5、Chrome 4和Firefox 4,都支持上述的border-radius属性。早期版本的Safari和Chrome,支持-webkit-border-radius属性,早期版本的Firefox支持-moz-border-radius属性。
目前来看,为了保证兼容性,只需同时设置-moz-border-radius和border-radius即可。
-moz-border-radius: 15px;
border-radius: 15px;
(注意:border-radius必须放在最后声明,否则可能会失效。)
另外,早期版本Firefox的单个圆角的语句,与标准语法略有不同。
* -moz-border-radius-topleft(标准语法:border-top-left-radius)
* -moz-border-radius-topright(标准语法:border-top-right-radius)
* -moz-border-radius-bottomleft(标准语法:border-bottom-left-radius)
* -moz-border-radius-bottomright(标准语法:border-bottom-right-radius)
第二种制作方法:
 1. 做两个圆角的图片,这两个图片可以先做一个图片,然后用photoshop软件垂直翻转一下就行了。
1. 做两个圆角的图片,这两个图片可以先做一个图片,然后用photoshop软件垂直翻转一下就行了。 2. 在两个图片中间插入一个背景颜色同图片一样的表格,长度也设为图片的长度,将这个表格的单元间距设为1,其他都为0。
2. 在两个图片中间插入一个背景颜色同图片一样的表格,长度也设为图片的长度,将这个表格的单元间距设为1,其他都为0。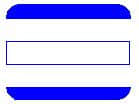 3. 将表格的单元格背景色设置为白色(从2、3两步可以看出这里其实是制作了一个细线边框的表格)
3. 将表格的单元格背景色设置为白色(从2、3两步可以看出这里其实是制作了一个细线边框的表格) 4. 最后我们就可以在表格里面填写内容了,我们可以把这个部分当然一个整体,复制并粘贴到页面上不同的地方,当然你也可以改变整个圆角表格的尺寸,要做的就是改变圆角图片和插入表格的尺寸了。
4. 最后我们就可以在表格里面填写内容了,我们可以把这个部分当然一个整体,复制并粘贴到页面上不同的地方,当然你也可以改变整个圆角表格的尺寸,要做的就是改变圆角图片和插入表格的尺寸了。
代码如下:
/uploadfiles/20060823094159.gif" width=125>
说明:其实就是两个圆角图片与一个细线表格组合在一起。
第三种制作方法:
 1. 准备工作:制作两个小圆角图片,如右图。可以先制作一个,让后用相关软件翻转就可以了
1. 准备工作:制作两个小圆角图片,如右图。可以先制作一个,让后用相关软件翻转就可以了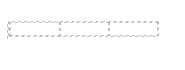 2. 制作一个一行三列的表格。表格的单元间距、单元边距、边框均设置为零。宽度默认为100%,也可以设成固定的宽度,本例设为150像素。
2. 制作一个一行三列的表格。表格的单元间距、单元边距、边框均设置为零。宽度默认为100%,也可以设成固定的宽度,本例设为150像素。 3. 单击“显示隐藏指导方针”按钮,并将第一步的两个小图片分别插入第一、第三单元格。然后选中左边的小图片,再按一下向左的方向键,最后按退格键,将小图片前的一个空格删除。
3. 单击“显示隐藏指导方针”按钮,并将第一步的两个小图片分别插入第一、第三单元格。然后选中左边的小图片,再按一下向左的方向键,最后按退格键,将小图片前的一个空格删除。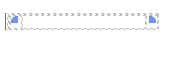 4. 设置第一个单元格的水平对齐方式为左对齐,垂直对齐方式为顶部,使图片在单元格的左上方,第三个单元格的水平对齐方式为右对齐,垂直对齐方式为顶部,使图片在单元格的右上方。
4. 设置第一个单元格的水平对齐方式为左对齐,垂直对齐方式为顶部,使图片在单元格的左上方,第三个单元格的水平对齐方式为右对齐,垂直对齐方式为顶部,使图片在单元格的右上方。 5. 将每个单元单元格的背景色(注意是单元格)设置为插入的图片颜色相同。
5. 将每个单元单元格的背景色(注意是单元格)设置为插入的图片颜色相同。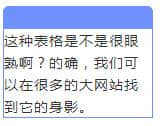 6. 在下面再插入一个同样边框颜色的细线表格,现在就可以在细线表格里写入内容了。
6. 在下面再插入一个同样边框颜色的细线表格,现在就可以在细线表格里写入内容了。
代码如下:
这种表格是不是很眼熟啊?的确,我们可以在很多的大网站找到它的身影。
说明:它由两个单独的表格组成,其中第一个表格是出现圆角的关键。
第一种制作方法:
一、CSS3圆角的优点
传统的圆角生成方案,必须使用多张图片作为背景图案。CSS3的出现,使得我们再也不必浪费时间去制作这些图片了,而且还有其他多个优点:
* 减少维护的工作量。图片文件的生成、更新、编写网页代码,这些工作都不再需要了。
* 提高网页性能。由于不必再发出多余的HTTP请求,网页的载入速度将变快。
* 增加视觉可靠性。某些情况下(网络拥堵、服务器出错、网速过慢等等),背景图片会下载失败,导致视觉效果不佳。CSS3就不会发生这种情况。
二、border-radius属性
CSS3圆角只需设置一个属性:border-radius(含义是"边框半径")。你为这个属性提供一个值,就能同时设置四个圆角的半径。所有合法的CSS度量值都可以使用:em、ex、pt、px、百分比等等。
比如,下面是一个div方框:
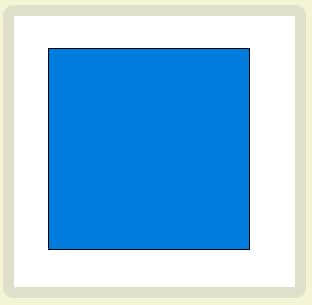
现在设置它的圆角半径为15px:border-radius: 15px;

这条语句同时将每个圆角的"水平半径"(horizontal radius)和"垂直半径"(vertical radius)都设置为15px。

border-radius可以同时设置1到4个值。如果设置1个值,表示4个圆角都使用这个值。如果设置两个值,表示左上角和右下角使用第一个值,右上角和左下角使用第二个值。如果设置三个值,表示左上角使用第一个值,右上角和左下角使用第二个值,右下角使用第三个值。如果设置四个值,则依次对应左上角、右上角、右下角、左下角(顺时针顺序)。
border-radius: 15px 5px;
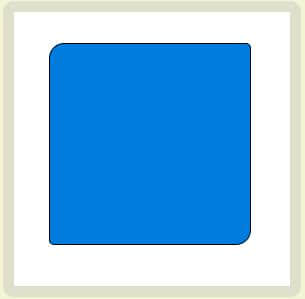
border-radius: 15px 5px 25px;

border-radius: 15px 5px 25px 0px;
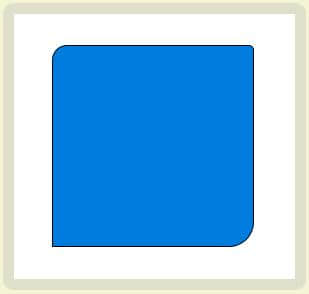
(左下角的半径为0,就变成直角了。)
border-radius还可以用斜杠设置第二组值。这时,第一组值表示水平半径,第二组值表示垂直半径。第二组值也可以同时设置1到4个值,应用规则与第一组值相同。
border-radius: 15px 5px / 3px;
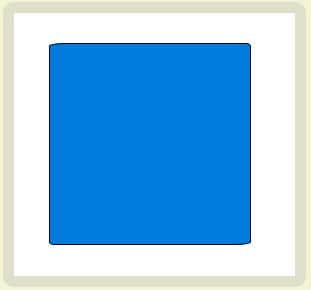
border-radius: 15px 5px 25px / 3px 5px;
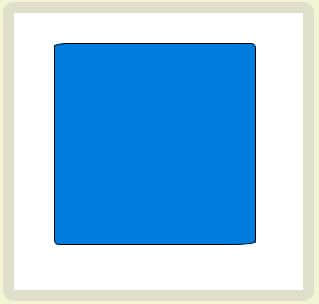
border-radius: 15px 5px 25px 5px / 3px 5px 10px 15px;

浏览器支持:
IE 9、Opera 10.5、Safari 5、Chrome 4和Firefox 4,都支持上述的border-radius属性。早期版本的Safari和Chrome,支持-webkit-border-radius属性,早期版本的Firefox支持-moz-border-radius属性。
目前来看,为了保证兼容性,只需同时设置-moz-border-radius和border-radius即可。
-moz-border-radius: 15px;
border-radius: 15px;
(注意:border-radius必须放在最后声明,否则可能会失效。)
另外,早期版本Firefox的单个圆角的语句,与标准语法略有不同。
* -moz-border-radius-topleft(标准语法:border-top-left-radius)
* -moz-border-radius-topright(标准语法:border-top-right-radius)
* -moz-border-radius-bottomleft(标准语法:border-bottom-left-radius)
* -moz-border-radius-bottomright(标准语法:border-bottom-right-radius)
第二种制作方法:
 1. 做两个圆角的图片,这两个图片可以先做一个图片,然后用photoshop软件垂直翻转一下就行了。
1. 做两个圆角的图片,这两个图片可以先做一个图片,然后用photoshop软件垂直翻转一下就行了。 2. 在两个图片中间插入一个背景颜色同图片一样的表格,长度也设为图片的长度,将这个表格的单元间距设为1,其他都为0。
2. 在两个图片中间插入一个背景颜色同图片一样的表格,长度也设为图片的长度,将这个表格的单元间距设为1,其他都为0。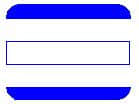 3. 将表格的单元格背景色设置为白色(从2、3两步可以看出这里其实是制作了一个细线边框的表格)
3. 将表格的单元格背景色设置为白色(从2、3两步可以看出这里其实是制作了一个细线边框的表格) 4. 最后我们就可以在表格里面填写内容了,我们可以把这个部分当然一个整体,复制并粘贴到页面上不同的地方,当然你也可以改变整个圆角表格的尺寸,要做的就是改变圆角图片和插入表格的尺寸了。
4. 最后我们就可以在表格里面填写内容了,我们可以把这个部分当然一个整体,复制并粘贴到页面上不同的地方,当然你也可以改变整个圆角表格的尺寸,要做的就是改变圆角图片和插入表格的尺寸了。代码如下:
/uploadfiles/20060823094159.gif" width=125>
说明:其实就是两个圆角图片与一个细线表格组合在一起。
第三种制作方法:
 1. 准备工作:制作两个小圆角图片,如右图。可以先制作一个,让后用相关软件翻转就可以了
1. 准备工作:制作两个小圆角图片,如右图。可以先制作一个,让后用相关软件翻转就可以了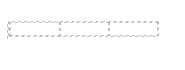 2. 制作一个一行三列的表格。表格的单元间距、单元边距、边框均设置为零。宽度默认为100%,也可以设成固定的宽度,本例设为150像素。
2. 制作一个一行三列的表格。表格的单元间距、单元边距、边框均设置为零。宽度默认为100%,也可以设成固定的宽度,本例设为150像素。 3. 单击“显示隐藏指导方针”按钮,并将第一步的两个小图片分别插入第一、第三单元格。然后选中左边的小图片,再按一下向左的方向键,最后按退格键,将小图片前的一个空格删除。
3. 单击“显示隐藏指导方针”按钮,并将第一步的两个小图片分别插入第一、第三单元格。然后选中左边的小图片,再按一下向左的方向键,最后按退格键,将小图片前的一个空格删除。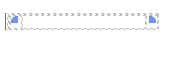 4. 设置第一个单元格的水平对齐方式为左对齐,垂直对齐方式为顶部,使图片在单元格的左上方,第三个单元格的水平对齐方式为右对齐,垂直对齐方式为顶部,使图片在单元格的右上方。
4. 设置第一个单元格的水平对齐方式为左对齐,垂直对齐方式为顶部,使图片在单元格的左上方,第三个单元格的水平对齐方式为右对齐,垂直对齐方式为顶部,使图片在单元格的右上方。 5. 将每个单元单元格的背景色(注意是单元格)设置为插入的图片颜色相同。
5. 将每个单元单元格的背景色(注意是单元格)设置为插入的图片颜色相同。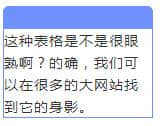 6. 在下面再插入一个同样边框颜色的细线表格,现在就可以在细线表格里写入内容了。
6. 在下面再插入一个同样边框颜色的细线表格,现在就可以在细线表格里写入内容了。代码如下:
这种表格是不是很眼熟啊?的确,我们可以在很多的大网站找到它的身影。
说明:它由两个单独的表格组成,其中第一个表格是出现圆角的关键。
网页名称:网站制作教程之圆角边框如何制作
分享地址:/news36/228636.html
网站建设、网络推广公司-创新互联,是专注品牌与效果的网站制作,网络营销seo公司;服务项目有网站制作等
声明:本网站发布的内容(图片、视频和文字)以用户投稿、用户转载内容为主,如果涉及侵权请尽快告知,我们将会在第一时间删除。文章观点不代表本网站立场,如需处理请联系客服。电话:028-86922220;邮箱:631063699@qq.com。内容未经允许不得转载,或转载时需注明来源: 创新互联
猜你还喜欢下面的内容
- 成都网站制作公司怎么规划制作网站? 2023-01-06
- 枣庄网站制作网站优化如何改进网站内容?(用这4个方法) 2023-01-06
- 企业网站制作的常见问题集合 2023-01-05
- SEO之网站制作团队的赚钱过程 2023-01-05
- 潍坊网站制作品牌星空体育app最新版本(2024已更新)的SEO优化,该当重视要害词与页面的匹配度 2023-01-05
- 网站制作如何让手机网页好看又实用? 2023-01-05

- 枣庄网站制作焕觉c怎么用焕觉c怎么样 2023-01-06
- 莱芜网站制作手机端搜索优化页面设计规格与URL路径匹配度先容 2023-01-05
- SEO网站优化与网站制作的关系 2023-01-05
- 莱芜网站制作解决网站产品页难收录,其他资讯类网页却秒收录的方法 2023-01-05
- 网站制作之后如何进行正确的推广 2023-01-05
- [成都网站制作]网站进行软文营销塑造的是品牌赚的是流量和排名 2023-01-05
- 泰安网站制作团结百度要害词优化思维与SEO能力做网站页面排名 2023-01-05
- 网站制作之如何成为优秀的程序员 2023-01-05
- 成都网站制作公司哪家好 2023-01-05
- 企业手机网站制作的原则和注意事项有哪些? 2023-01-05
- [成都网站制作]搜索引擎发展历史 2023-01-05
- 成都网站制作的发展趋势 2023-01-05
- 网站制作公司你选对了吗? 2023-01-05