网站的多人协作管理
2022-10-19 分类: 网站建设
大多数网站维护都采用“多人协作,共同管理”方式。某个人负责一个(或者多个)栏目,他只能对他负责的栏目进行修改,而对其他栏目没有修改的权限。但是有时会出现多个人要同时修改同一个文件的情况,特别是网站的首页、次首页。这时会出现多人拥有修改权限,怎么办呢?如何才能分辨文件的哪些内容是新的,哪些内容是旧的呢?
Dreamweaver(以下简称DW)作为新一代的网页制作软件,除了好的DHTML编辑功能和高度的兼容性以外,还提供了强大的网站管理功能,最重要的一点,它提供了多人协作网站的管理功能。这就是DW中的Check In和Check Out特性。使用这个特性,就可以解决上面的问题,让你大可放心地来维护网站。
所谓的“Check Out”,就是将当前文件的修改权限归属自己,只有自己能够编辑。这个文件对于别人来说是只读的。而“Check In”则与“Check Out”操作相反,也就是放弃对文件修改权限的控制,让别人也可以修改这个文件。下面就让我们来看看它们的具体功能和使用方法。
一、启用Check In和Check Out功能
1.在DW编辑窗口中选择“Site”菜单,单击“Define Site”命令定义你要维护的网站,这时会出现定义站点窗口。
2.选择好你要定义的站点,单击“Edit”按钮,会打开一个对话框,允许你对站点的属性进行设置。在左边的列表中选择“Check In/Out”选项,然后就可以在右边进行相应的设置了。
3.选中“Enable File Check In and Check Out”(激活文件的Check In和Check Out)前面的复选框,就可以启用Check In和Check Out特性了。
4.如果你选中“Check Out Files when Opening”(打开文件前Check Out文件)复选框,则在打开文件进行编辑时自动Check Out该文件。
5.在“Check Out Name”文本框中输入编辑者的名称。当你对文件Check Out时,这里的名称就会出现在站点窗口中,它告诉其他的网页维护者现在是谁在编辑文件。
6.设置完毕后,按下“OK”按钮,返回对话框中。
7.单击“Done”按钮,就完成了激活Check In和Check Out特性的操作。
二、使用Check In和Check Out功能
在激活了站点的Check In和Check Out功能之后,我们就可以在站点窗口中进行Check In和Check Out的操作。
在本地站点窗口中,选择要Check Out的文件,单击“Check Out”按扭,就可以把文件Check Out了,此时在站点窗口中远端和本地端中的该文件图标后面将跟随一个绿色的“√”,表示该文件已经被Check Out,在Check Out By栏中会显示该编辑者的ID。 而在其他维护者的站点窗口中,将会看到一个红色的“√”,表示该文件已经被人编辑,同样的可以查看到编辑者的ID。被Check Out的文件只有操作者才可以编辑,对于其他的用户,这个文件是只读的。
当编辑完成后,将文件上传更新,然后选择好这个文件,单击“Check In”按扭,就可以解除对该文件的锁定,此时在该文件图标后面出现一个灰色的锁状标识。此时这个文件对于用户自己来说是锁定的,无法编辑它。
如果你在激活Check In和Check Out特性时选择了“Check Out Files when Opening”选项,当你需要对这个站点内的文件编辑时,DW会自动的Check Out这个文件。
在执行Check In或者Check Out时,都会出现一个对话框,这是提示你是否要将文件中引用的其它内容一并Check In或者Check Out。
需要注意的是,如果你是在本地的电脑上进行网站的维护,建议每个维护者在编辑公用文件时,首先应该将这个文件在服务器上Get下来,以保证你要编辑的文件为最新版,以免编辑旧文件而覆盖了他人编辑的新文件。如果直接在公共服务器上进行维护站点的话,在你编辑、更新完站点之后,一定要将文件Check In解锁,否则他人还是无法编辑这些文件。
新闻标题:网站的多人协作管理
文章起源:/news9/206309.html
成都网站建设公司_创新互联,为您提供搜索引擎优化、动态网站、手机网站建设、移动网站建设、品牌网站制作、品牌网站建设
声明:本网站发布的内容(图片、视频和文字)以用户投稿、用户转载内容为主,如果涉及侵权请尽快告知,我们将会在第一时间删除。文章观点不代表本网站立场,如需处理请联系客服。电话:028-86922220;邮箱:631063699@qq.com。内容未经允许不得转载,或转载时需注明来源: 创新互联
猜你还喜欢下面的内容
- 怎么做一个网页才容易看到效果 2022-10-19
- cn域名正越来越受欢迎 2022-10-19
- 网站怎么优化才能使流量增多 2022-10-19
- 做网页对于安全方面的一些防护措施 2022-10-19
- 创新互联:高端网站建设定制流程解析 2022-10-19
- 如何制作网页引起访问者的认同 2022-10-19
- 怎样制作才能让网站容易被访客看到 2022-10-18
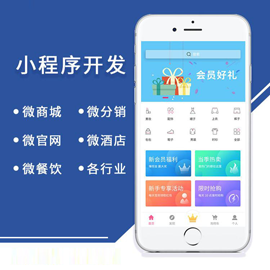
- 怎么知道设计网站的公司能否信得过 2022-10-19
- 制作网站价格成本由规模的大小决定 2022-10-19
- 企业建网站如何找到适合的风格 2022-10-19
- 网站建设时标题与页面设计需要注意什么 2022-10-19
- 建设网站如何建立访客的基本信任 2022-10-19
- 怎样建设网站能省去后顾之忧 2022-10-19
- 上线了建立网站企业急需一个网站如何做好宣传与推广呢? 2022-10-18
- 创新互联有哪些优势?高端营销型网站建设对企业有哪些帮助? 2022-10-18
- HTML5语言建设企业网站的优势有哪些? 2022-10-18
- 建网站哪些提升客户体验的方法值得斟酌 2022-10-18
- 提高内容写作创意的快速提示 2022-10-18
- 制作网站的目的就是留住客户并将其转化 2022-10-18